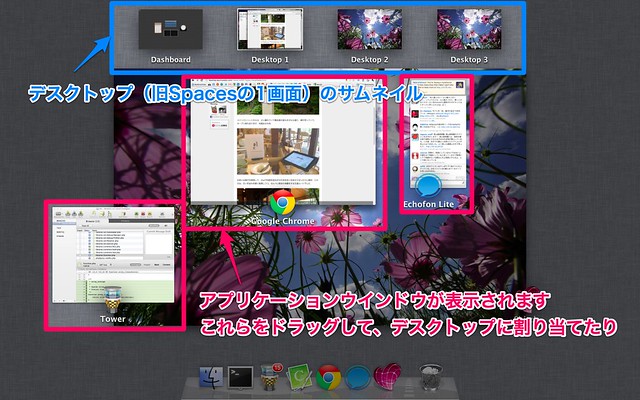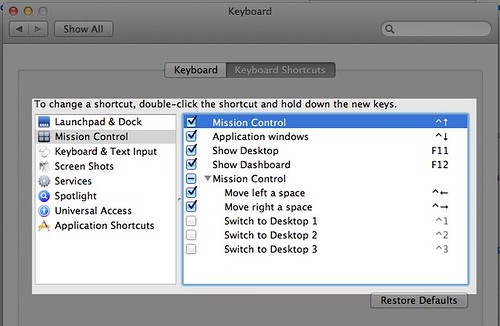Spacesがなくなって困ってるひと向けのMission Controlの説明
Posted: Updated:
Mission Controlで行える操作について
Max OSX Lionがリリースされましたね! 猛獣の調教はみなさまいかがお過ごしでしょうか!速攻アップデートして互換性でヒィイイってなっています!!
そんな中,愛用していたSpacesが無くなってしまって,とてもとても悲しいのですが,アップルストアのやさしいお兄さんがMission Controlでなんとかなるよ!と,ていねいに教えてくださったのでシェアします!
Mission Controlの画面はこういう感じ
思ったより色々な操作が隠されています.隠されています.
アップルストアで話を聞く機会があれば,ぜひ実際にスペシャリストからレクチャーしてもらったほうがいいと思います.
右上の「+印」は新しいデスクトップを追加するボタン
通常のデスクトップ画面でつかえるジェスチャ
3本指で上にスワイプ : Mission Control の呼び出し
3本指で左右にスワイプ : 隣接したデスクトップに画面を切り替える(通常画面・Mission Control中で共通)
Mission Control表示中の操作
ウインドウをドラッグして、上部デスクトップにドロップ : アプリケーションをドロップ先のデスクトップに割り当てる
ウインドウをドラッグして、右上の「+印」にドロップ : アプリケーションを新しいデスクトップを作成して割り当てる
画面右上の隅にカーソルをもっていく : 新しいデスクトップを追加するための「+印」が表示される
上部デスクトップにカーソルをもっていく : そのデスクトップを閉じるための「×ボタン」が表示される
Option(alt)キーを押す : 各デスクトップの左上に「×ボタン」と,画面右上に「+印」が表示される
Spacesのあの操作はどこに
さて,いなくなってしまった僕らのSpacesですが,そこかしこに面影を見ることができます.とりあえず,「アプリの割り当て」と「ショートカットキー」の設定さえ分かれば生きていけると思います.
実際,~/Library/Preferences/com.apple.spaces.plist とかはまだ生きていますしね.
アプリをデスクトップに割り当てるには
Dockのアプリアイコンを右クリックして出てくるメニューの,オプションから前のように割り当てられます.
もちろん,Mission Control中に対象のアプリのウインドウを,デスクトップにドラッグ&ドロップすることでも可能です.
ショートカットキーを割り当てるには
以下の場所で,デスクトップ(旧Spacesの1画面に相当)を切り替えるショートカットキーの割り当てができます.
- システム環境設定
- キーボード
- キーボードショートカット
- Mission Control
まだ困ったことがあって
ショートカットでデスクトップを切り替えたときのエフェクトが,消し方が分からない上にエフェクト自体のチラツキも酷くて,大変うざったいです.どこかのplistをいじったら消せそうな気もするんですが・・・.
情報お持ちの方いらしたら,ぜひおしえてください.(@@;